どーも!がるしーです
最近PCでSteam版モンスターハンターワールドをプレイし始めたんですが
Nintendo Switch用の「Proコントローラー」を使ってみたところ
意外にも結構使いやすかったんですよ
ただSteamに使えるように設定するのが結構わかりにくかったので
今後プレイされる方のために詳しい設定手順をまとめてみました!
SteamでSwitch「Proコントローラー」を使うための前準備
まずSteamでゲームパッドとして使うためにもProコンを接続して
コントローラーの登録を行っていきます
Bluetoothでの接続
Windows10の場合ですがスタートメニューの「設定」→「デバイス」を選択
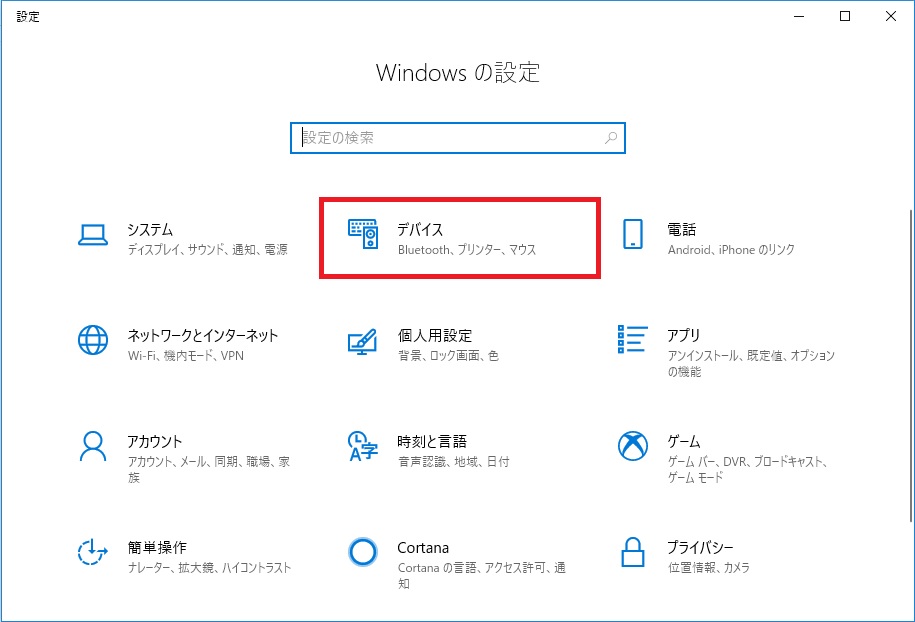
その中の「Bluetooth」から「Bluetoothデバイスの管理」画面を開く

次に「Proコントローラー」上部にある写真赤丸のペリングボタンを長押しします
これで先ほどの「Bluetoothデバイスの管理」画面で選択すればペアリング完了となります
有線での接続
先ほどの画像のようにNintendo Switchに付属されている
「USB Type-C」端子のケーブルでPCと接続するだけで完了です
Bluetoothの設定がめんどくさい方は
まず有線で接続してSteamの設定まで済ませておくと楽だと思います
MHWなどSteamでのSwitchのProコントローラー設定手順
コントローラーの登録が終わったら次はSteam上での設定です
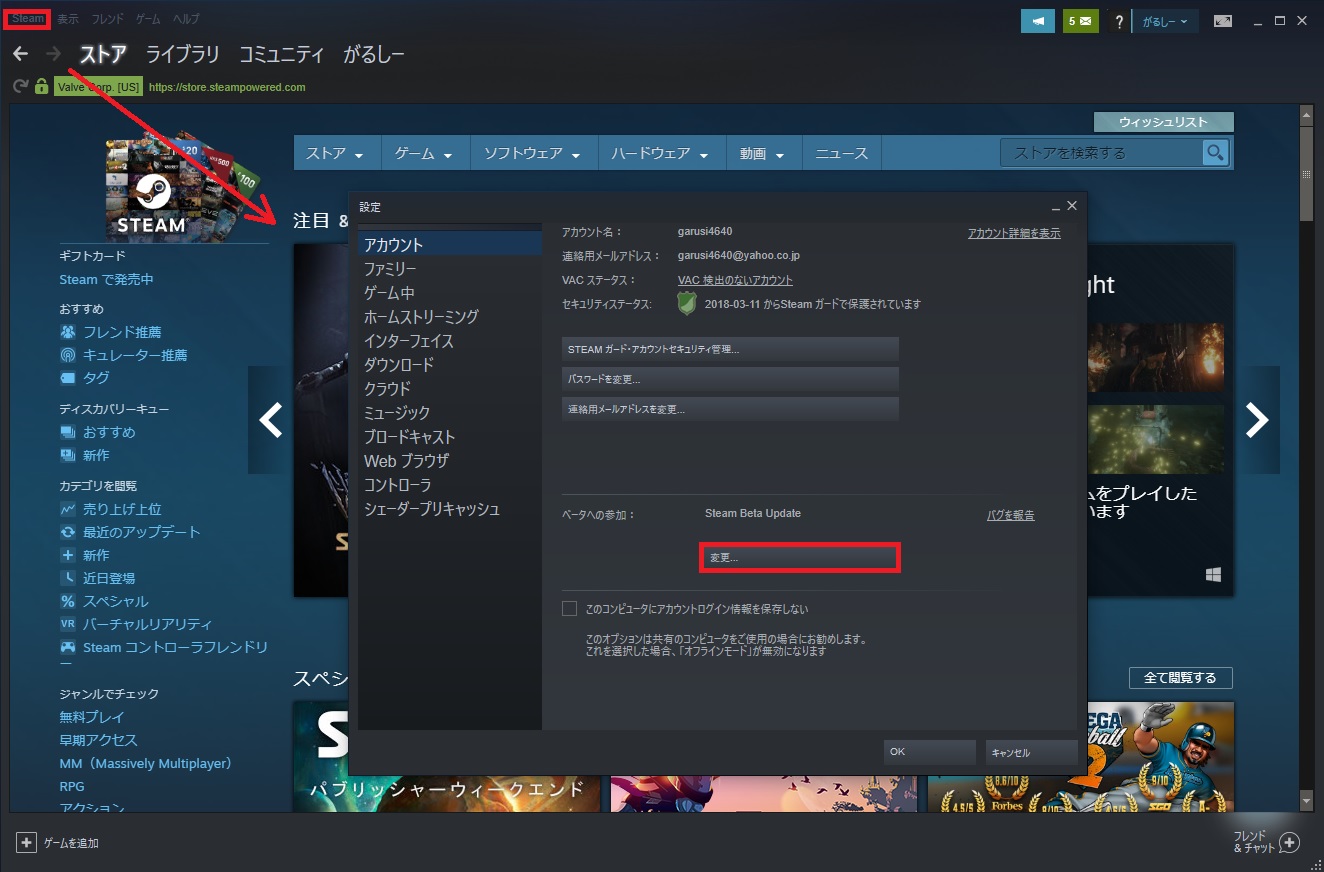
Steamを開いて左上の「Steam」→「設定」→「アカウント」→「ベータへの参加」
まで進み「変更」をクリック
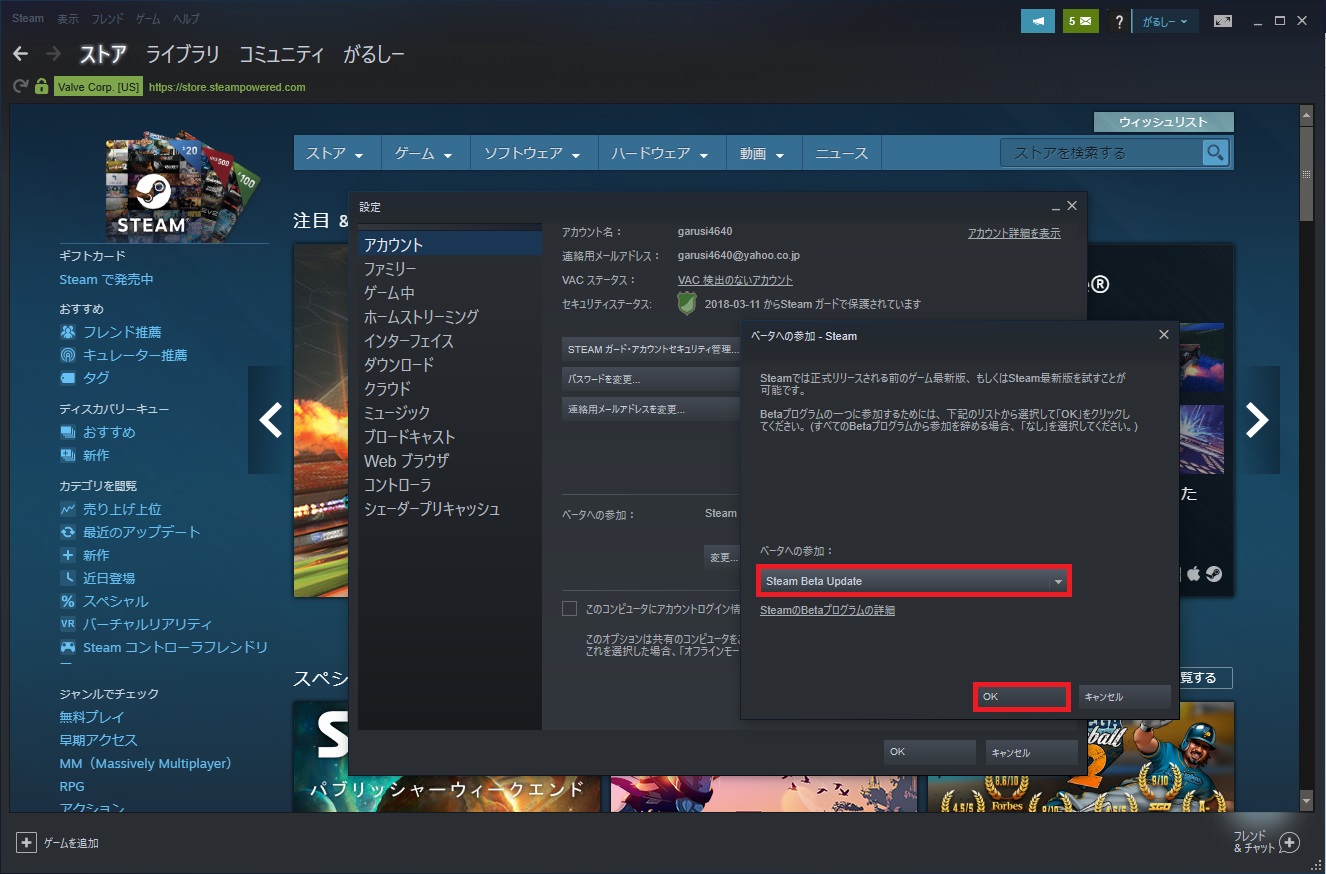
その中の「Steam Beta Update」を選び「OK」を選択
これによりSteamベータプログラムへの参加が可能になり
Steam最新版の機能を試すことができるようになります
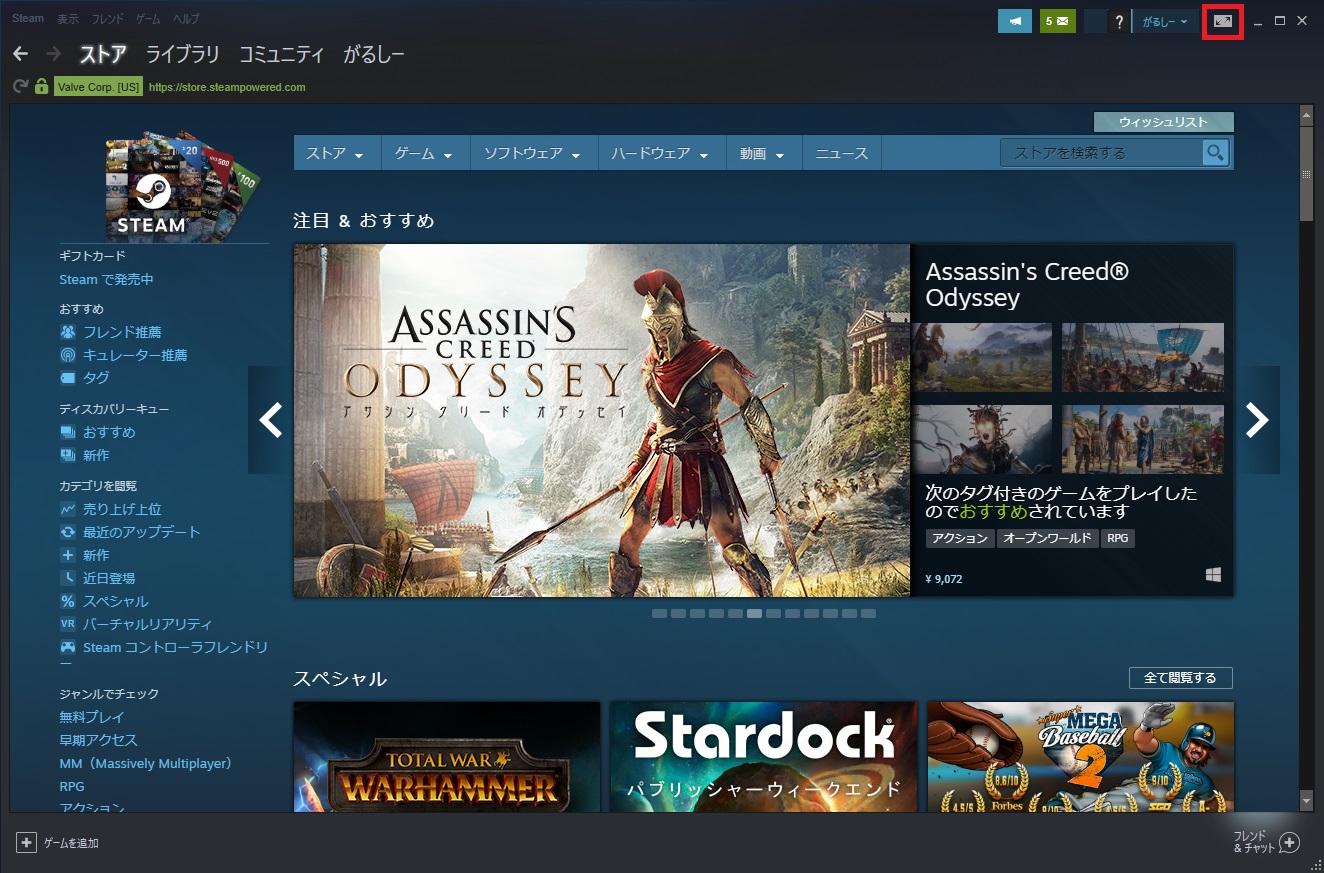
次に先ほどのSteamトップページから右上の「Big Pictureモード」を選択
するとこんなかんじで画面が切り替わります
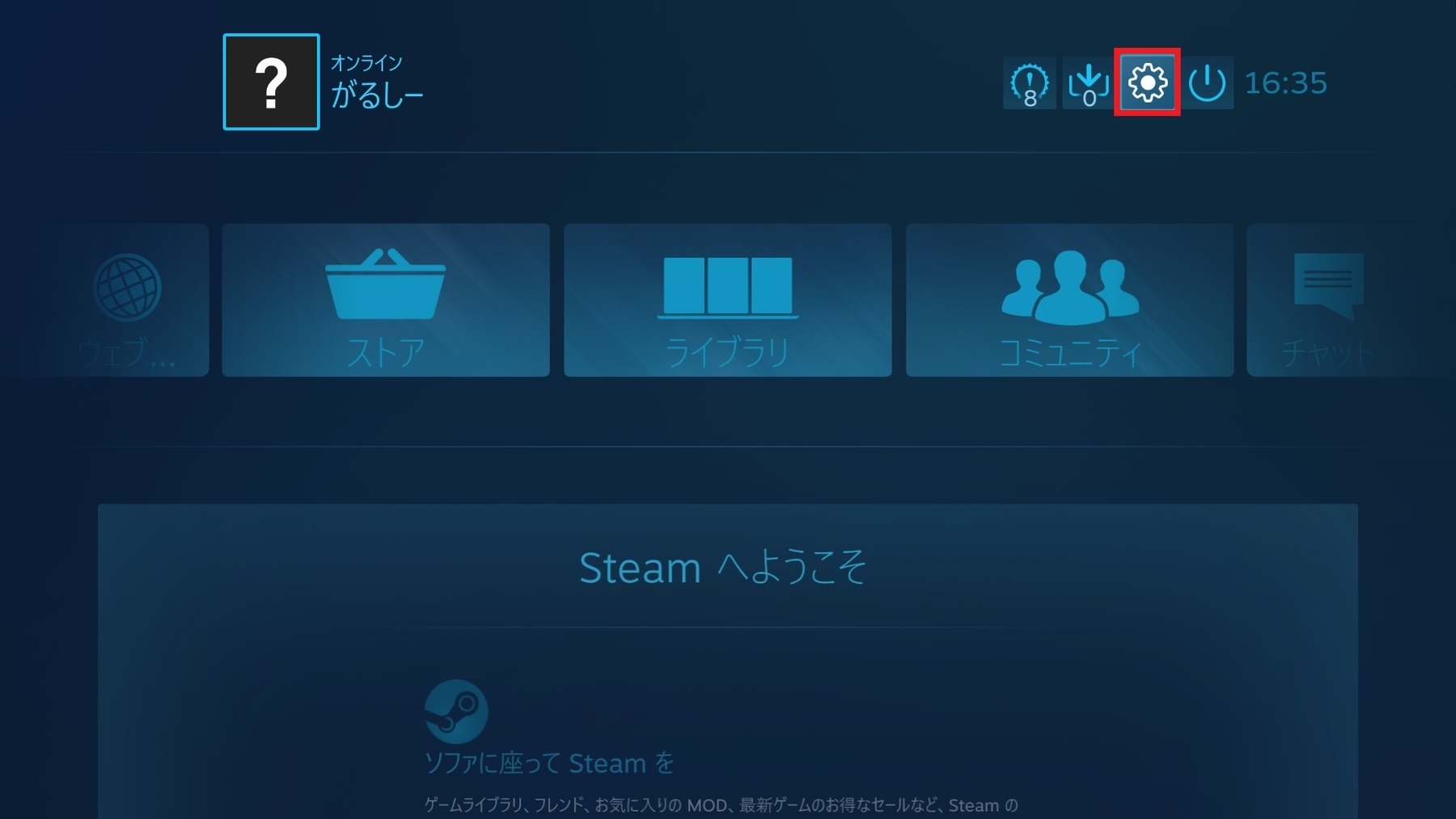
「Big Pictureモード」に切り替わったので右上の歯車マークの「設定」を選択

「設定」の中から「コントローラー」→「コントローラー設定」を選択
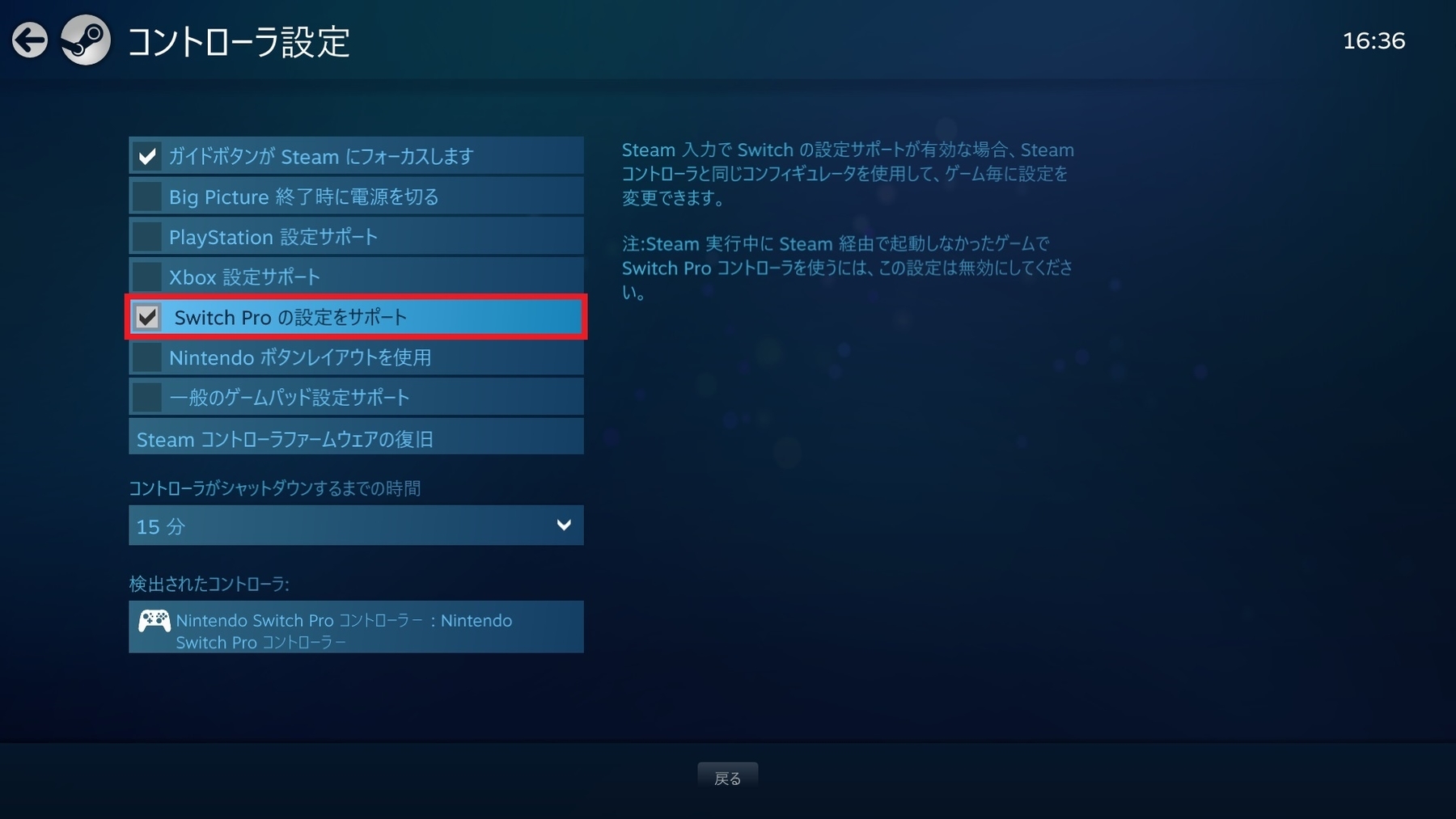
そして最後に「Switch Pro の設定をサポート」にチェックを入れて完了です!
これでSteam上でSteamのProコントローラーを使うことができるようになりました

このようにコントローラーの「ホームボタン」が青く光っていれば
Proコントローラーが認識されている証拠ですのでご確認ください!

ちなみに初期設定ではコントローラーのボタン設定がXbox仕様になっていて
YXボタンとABボタンがそれぞれ逆の設定になっています
この場合ゲーム上のチュートリアルなどでBボタンと表示されていれば
Proコン上はAボタンを押さないといけないため、ゲーム画面表示を優先をしたい方は
先ほどの設定の1つ下の項目「Nintendo ボタンレイアウトを使用」をチェックしましょう
ちなみにこれを押してしまうと従来のモンハンシリーズと違いAボタンで回避になるので
僕はMHWをプレイする際はこのチェックを入れていません
お好みで使い分けしてもらえればと思います
以上
SteamでNintendo Switch用Proコントローラーを使うまでの設定方法でした!

